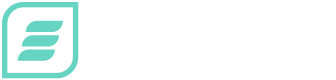Google Slides with embed signage

Question: How do I display my Google Slides using embed signage?
This post will give you the answer in five simple steps.
We always strongly recommend to use the feature rich layout builder, embed signage offers to create your content. This being said, we know Google Slides is a popular way to present information and our users often want to incorporate it along side other content, so this step by step guide will take you through how to display your Google Slides onto your Digital Signage using embed signage.
Watch the Video
This short video will show you how easy it is! You can watch the video or follow the steps below to use your Google Slides with embed signage.
Follow the Steps
Step One
Create your Google Slides
Once you have created your slides you can add an animation to each slide.
– Insert – Animation – Choose your animation – Apply to individual or all slides
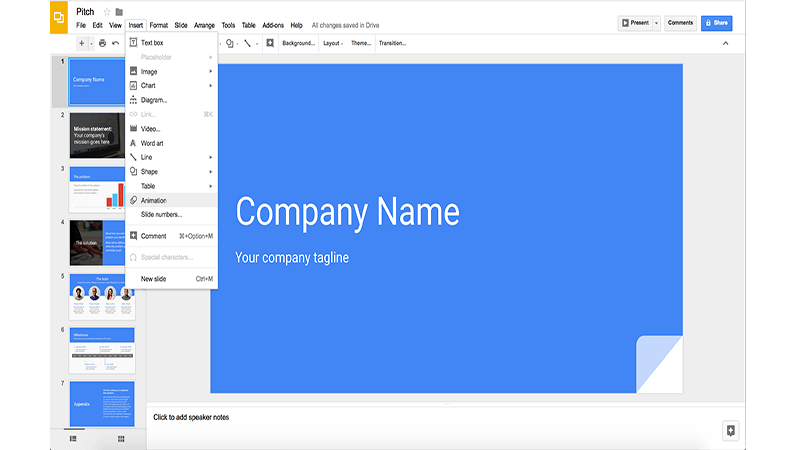
Step Two
Publish to the web
Publish your slides to the web, to see them in action using their animations.
– File – Advanced – Publish to the web
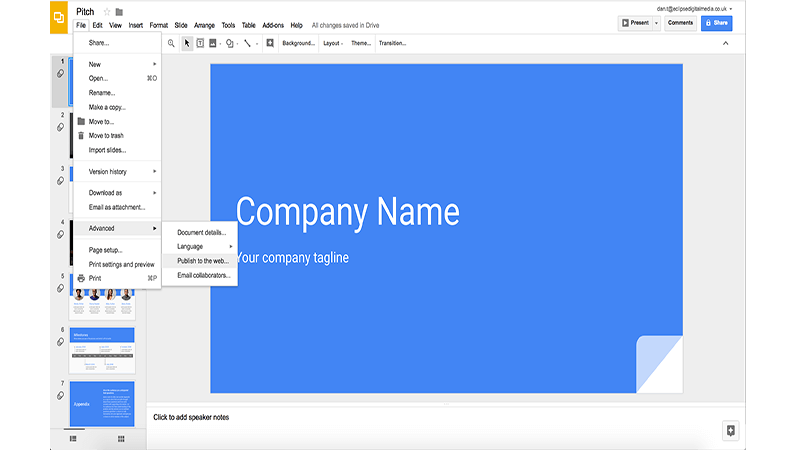
To publish to the web, you will need the iframe src. To get this, choose the Embed tab. Then select the options to ‘start slideshow as soon as the player loads’, ‘restart slideshow after last slide’ and the ‘auto-advance slides’ timing. Now copy the iframe src link and paste it into your browsers search bar, this will then display your Google Slides in your browser.
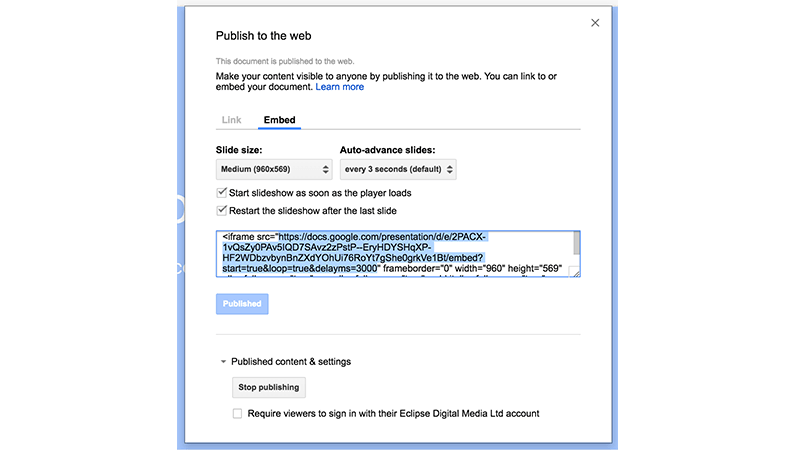
Step Three
Copy URL
Now that your browser is displaying your Google Slides, you may not have noticed that the URL has slightly changed from the one you copied from the iframe src. The URL now incorporates a slide id, each slide in your slideshow has a different id (image below).
We now need to copy the entire URL. Ensuring the presentation is on the first slide when you do so that the presentation starts from the beginning.
Step Four
Insert into your embed signage layout
- Navigate to your designated layout
- Insert the website widget into a zone
- Paste the copied URL into the ‘Website URL’ setting
- Save and preview
To find out more about the website widget, click here.
Step Five
Publish content
All that is left to do, is publish your content so it displays on your device(s). You do this by simply publishing the channel that holds your layout down to the relevant device(s).

There you have it! How to use Google Slides for Digital Signage using embed signage.
Not using embed signage yet?
Start a Free Trial or get in touch with us to discuss your project in more detail. For more insights like this, sign up to our mailing list and be the first to know.